Smart Art Graphic to Second Style Under Colorful Colorful Range
Change Shape Colors of SmartArt Graphics in PowerPoint 2016 for Windows
Acquire how to alter colors for a SmartArt graphic in PowerPoint 2016 for Windows. You can choose from several sets of coordinated colors.
Author: Geetesh Bajaj
Production/Version: PowerPoint 2016 for Windows
OS: Microsoft Windows seven and higher
Although default colors within a SmartArt graphic may piece of work bang-up, you may want to explore changing colors of individual shapes independent inside the SmartArt graphic. While it is possible to modify colors of private shapes within the SmartArt graphic, this can be time-consuming. Instead, you tin can explore a cool feature wherein PowerPoint lets you change colors of everything within the SmartArt graphic at one go. Follow these steps to change colors of your SmartArt graphic in PowerPoint 2016 for Windows:
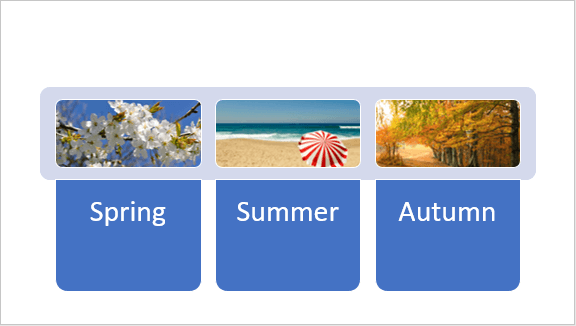
Figure 1: Horizontal Flick List SmartArt graphic 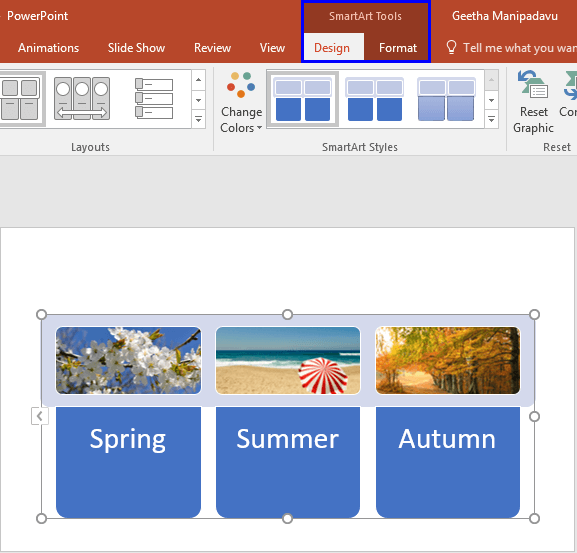
Figure two: SmartArt Tools Design tab selected Contextual Tabs
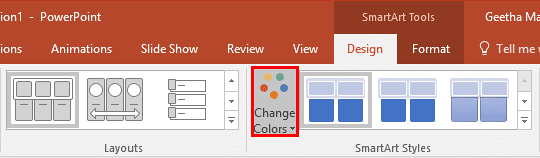
Figure 3: Change Colors push button
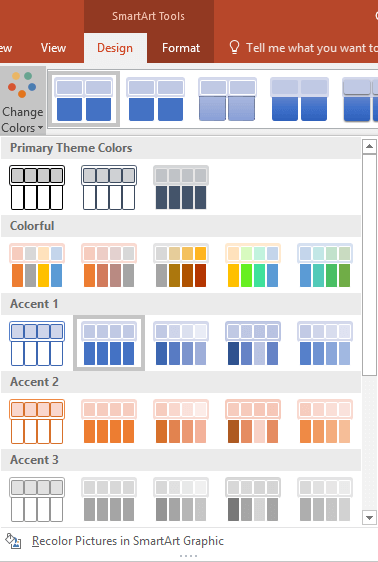
Figure iv: Alter Colors driblet-down gallery
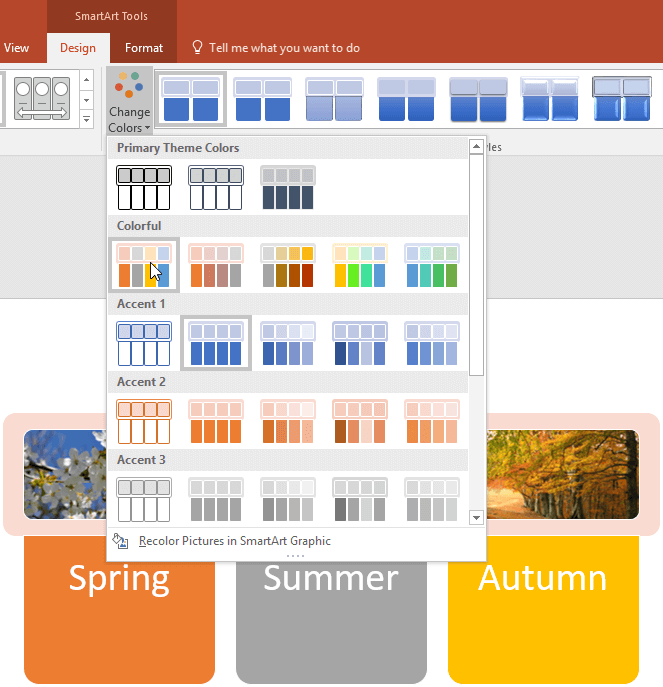
Figure 5: SmartArt graphic showing live preview of the color selected
Don't Cover the Preview Area
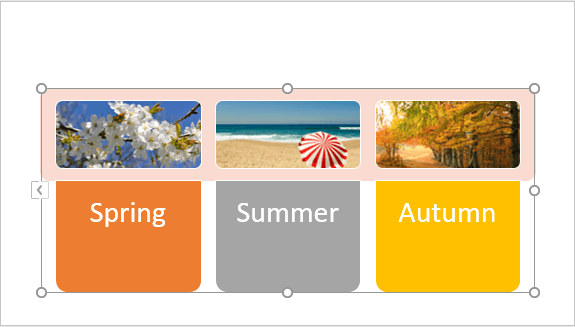
Figure six: Color changed for selected SmartArt graphic
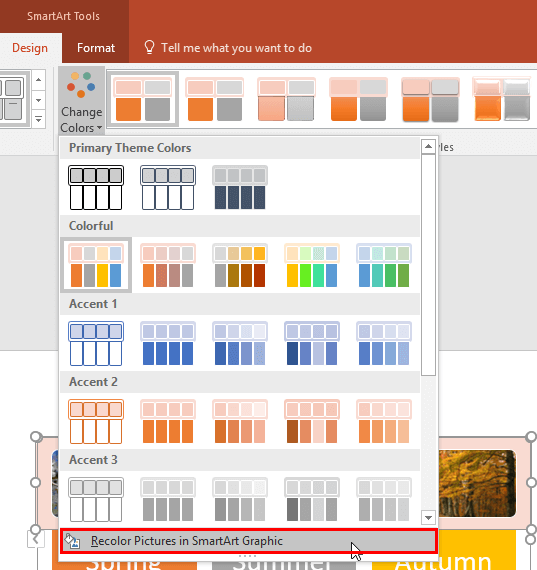
Figure 7: Recolor Pictures in SmartArt Graphic option
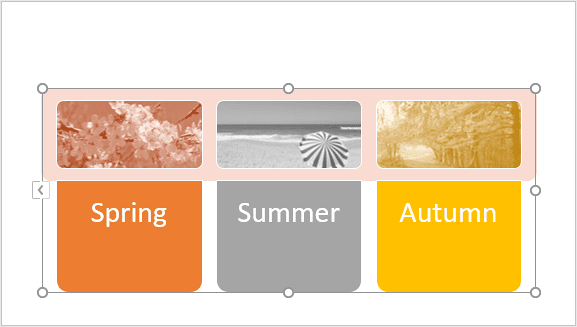
Figure 8: Color of the SmartArt graphic pictures changed
Reset Colors of Pictures in SmartArt Graphics
The Recolor Pictures in SmartArt Graphic option is a toggle. Click information technology once to recolor and click information technology once more to reset dorsum to the original colors.
Run into Also:
Working with SmartArt: Change Shape Colors of SmartArt Graphics (Glossary Page)
Alter Shape Colors of SmartArt Graphics in PowerPoint 2013 for Windows
Alter Shape Colors of SmartArt Graphics in PowerPoint 2011 for Mac
Change Shape Colors of SmartArt Graphics in PowerPoint 2010 for Windows
You May Also Like: What You Need to Know About Leadership Before Condign a Leader | Grapes PowerPoint Templates
Popular Posts




This is the original page. An AMP (Accelerated Mobile Page) version of this page is also bachelor for those on mobile platforms, at Change Shape Colors of SmartArt Graphics in PowerPoint 2016 for Windows.
Microsoft and the Role logo are trademarks or registered trademarks of Microsoft Corporation in the United States and/or other countries.
Source: https://www.indezine.com/products/powerpoint/learn/chartsdiagrams/2016/change-color-for-smartart.html
0 Response to "Smart Art Graphic to Second Style Under Colorful Colorful Range"
Post a Comment